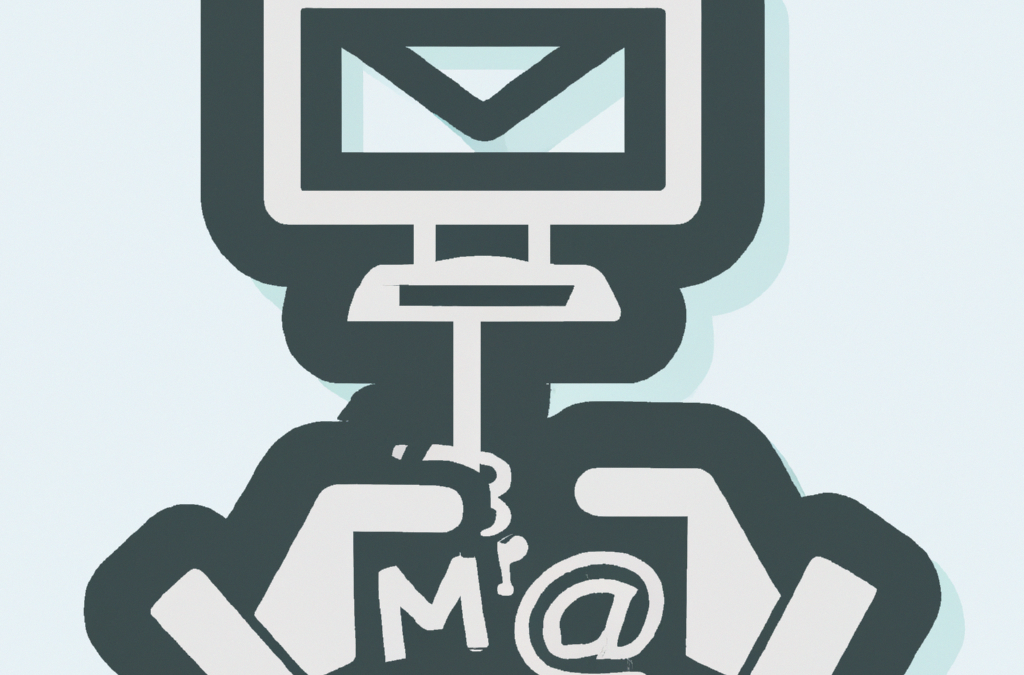Mail merge is a powerful tool that lets you create personalized documents (like emails or letters) using data from an Excel file. In this tutorial, we’ll cover how to create a mail merge using Microsoft Word and an Excel file with addresses.
Prepare your Excel file:
First, ensure that your Excel file is well-organized with proper headers for each column (e.g., First Name, Last Name, Address, City, State, Zip, etc.). The headers will be used as placeholders in Word later.
Open Microsoft Word:
Open a new Word document and begin composing the letter or email you want to send. For this tutorial, we’ll create a simple letter.
Begin the mail merge process:
In Word, click on the “Mailings” tab in the top menu. Then, click on “Start Mail Merge” and choose the type of document you’d like to create. For this example, select “Letters.”
Select the Excel file as your data source:
Click on “Select Recipients” in the “Mailings” tab, then choose “Use an Existing List.” Browse to the location of your Excel file, select it, and click “Open.”
Insert placeholders:
Now, you’ll insert placeholders in your letter, which will be replaced with data from your Excel file. For example, if your letter starts with “Dear [First Name],” place your cursor where you want the first name to appear, then click on “Insert Merge Field” in the “Mailings” tab. Choose the corresponding field (e.g., “First_Name”) from your Excel file. Repeat this process for all necessary placeholders in your document.
Preview your merged documents:
Click on “Preview Results” in the “Mailings” tab to see how your merged documents will look. Use the left and right arrows to navigate between recipients. If you need to make adjustments, click on “Preview Results” again to return to the editing mode.
Complete the mail merge:
Once you’re satisfied with the results, click on “Finish & Merge” in the “Mailings” tab. You’ll have several options, such as “Edit Individual Documents” (to make changes to specific letters), “Print Documents” (to print the letters directly), or “Send Email Messages” (to send the letters as email messages).
Select the option that best suits your needs, and follow the prompts to complete the process. Your mail merge is now complete!
Note: This tutorial assumes you are using a recent version of Microsoft Word. The steps may vary slightly for different versions of Word or other word processing software
![]()